Google Domainsのサービス終了
Google Domainsのサービスが終わるため,Cloudflareへ移行する方が結構いらっしゃる模様。
自分も更新期限が2023/10/26ということで、重い腰を上げ、移行することを決心。
至る所でこの記事は出てて,何番煎じなんだって感じではありますが,自分の備忘録として。
そのままGoogle DomainsのままでいるとSquarespaceへ移行されるとのこと。Squarespaceが良い場合は特に何もしなくてもよいのかもしれません。
前準備
Google DomainsからCloudflareへ移行するにあたって,事前にCloudflareのアカウントを作っておく必要があります。
一般的なアカウント取得だったような気がしますので、アドレスとか適当に入力すれば大丈夫だった記憶です。
Let’s 移行
Cloudflareで設定
日本語版のスクショを貼ってあります。ボタンとか入力の場所は同じですが、日本語の方がわかりやすい方は日本語表示にしておくと良いです。
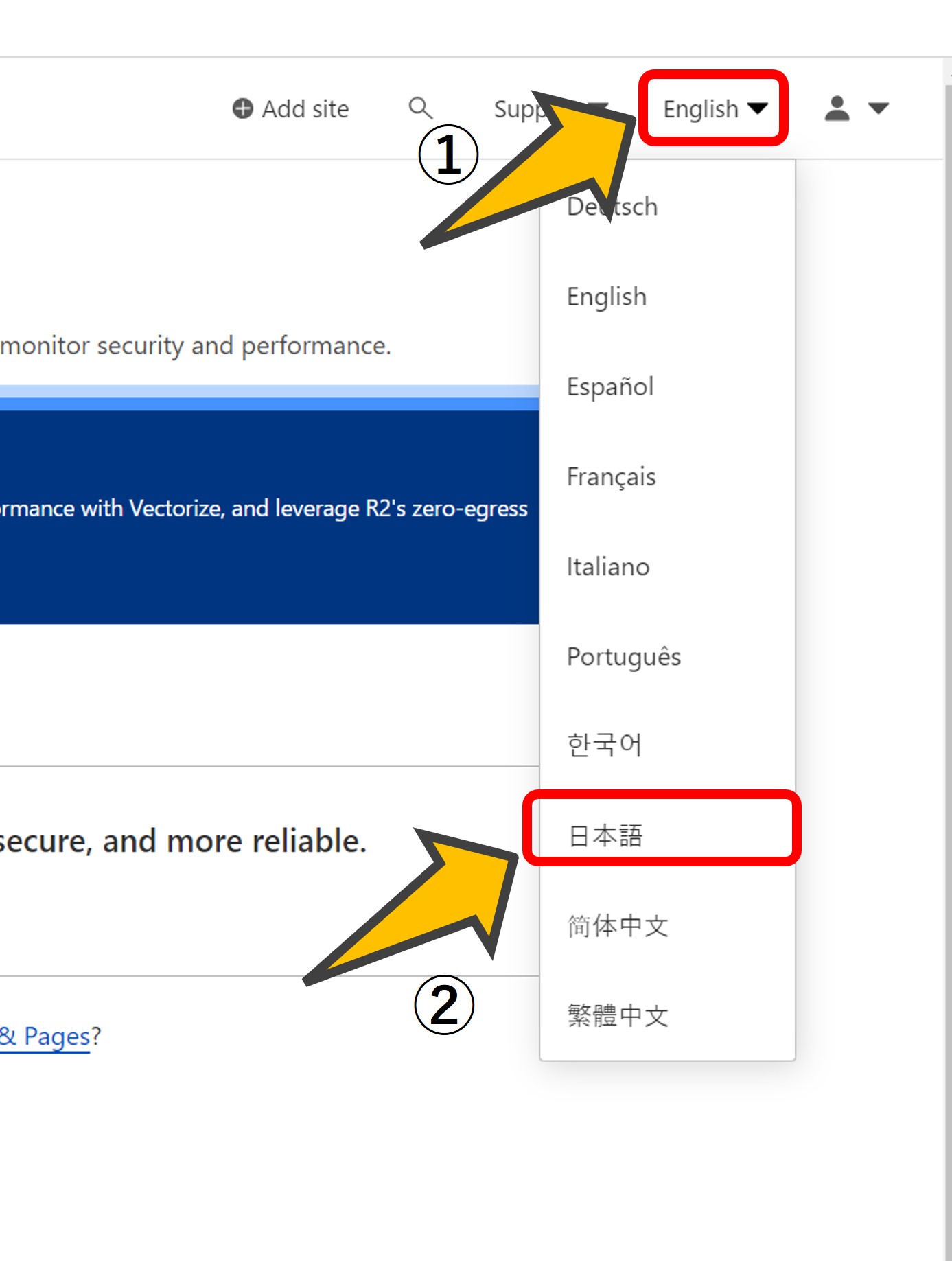
ダッシュボードの画面で
Webサイト(3)から始める(4)をクリック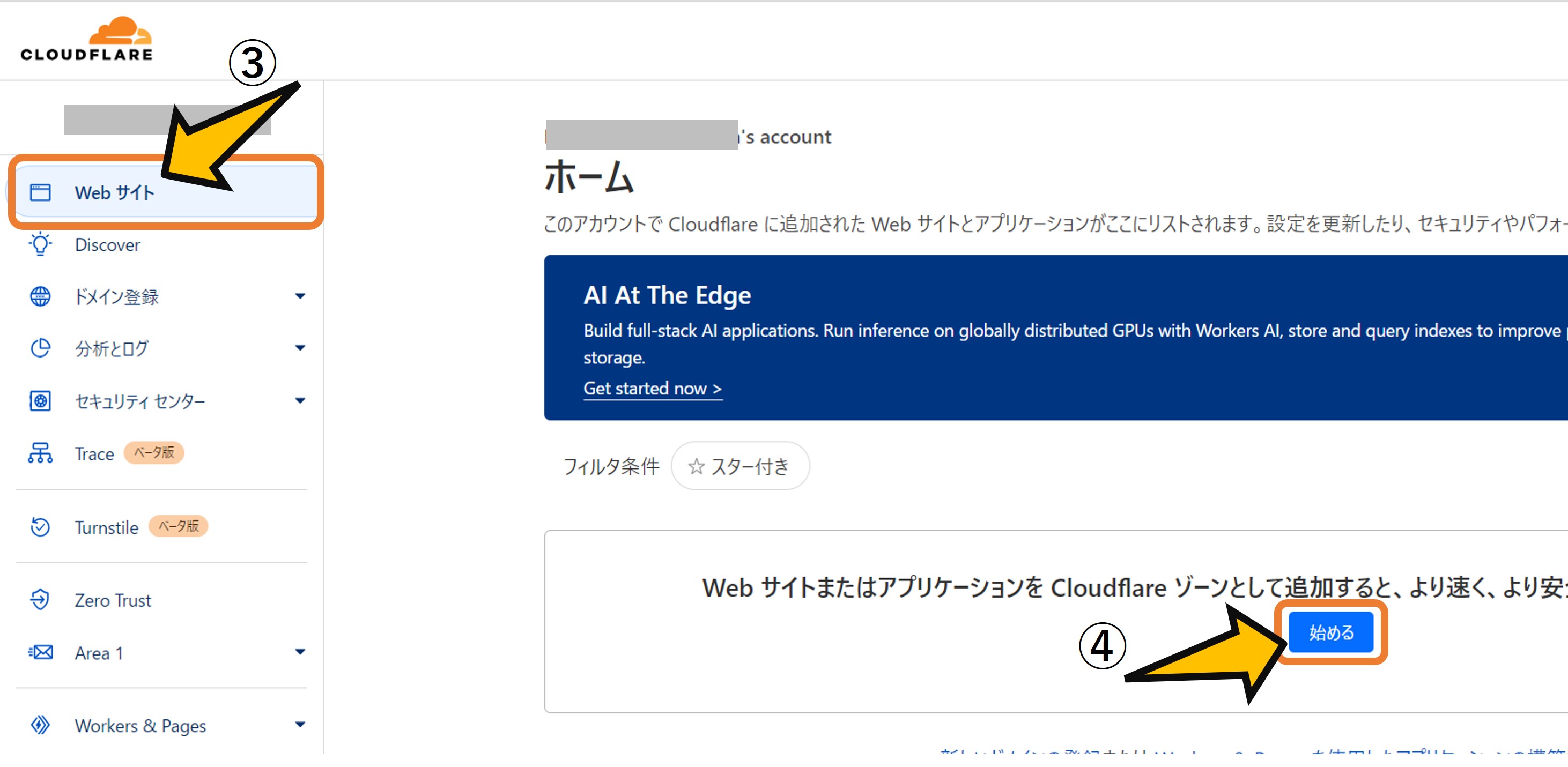
移行する
ドメイン(5)を入力し、続行(6)をクリック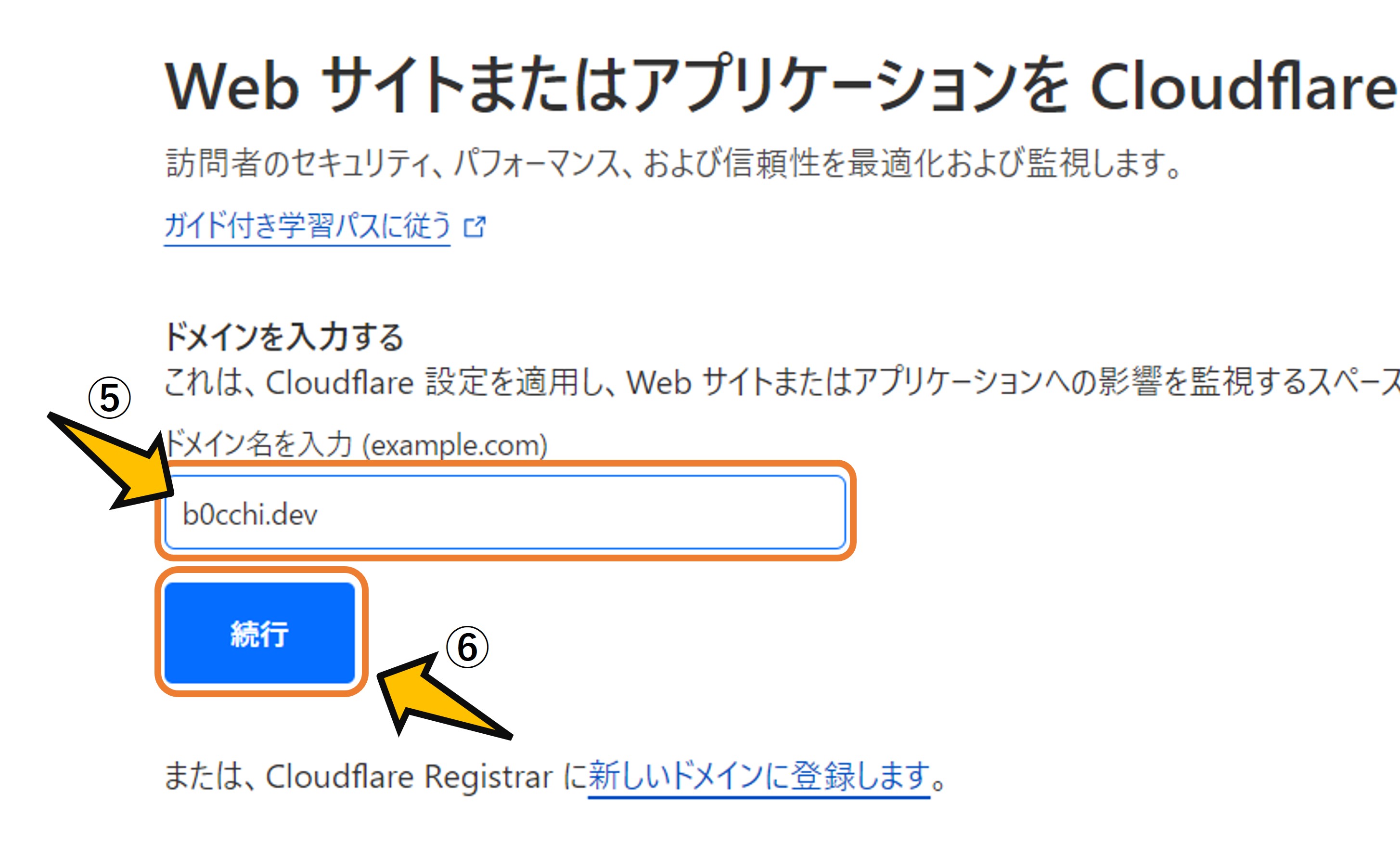
有料プランはガン無視し、下の方にある
Free(7)を選択し、続行(8)をクリック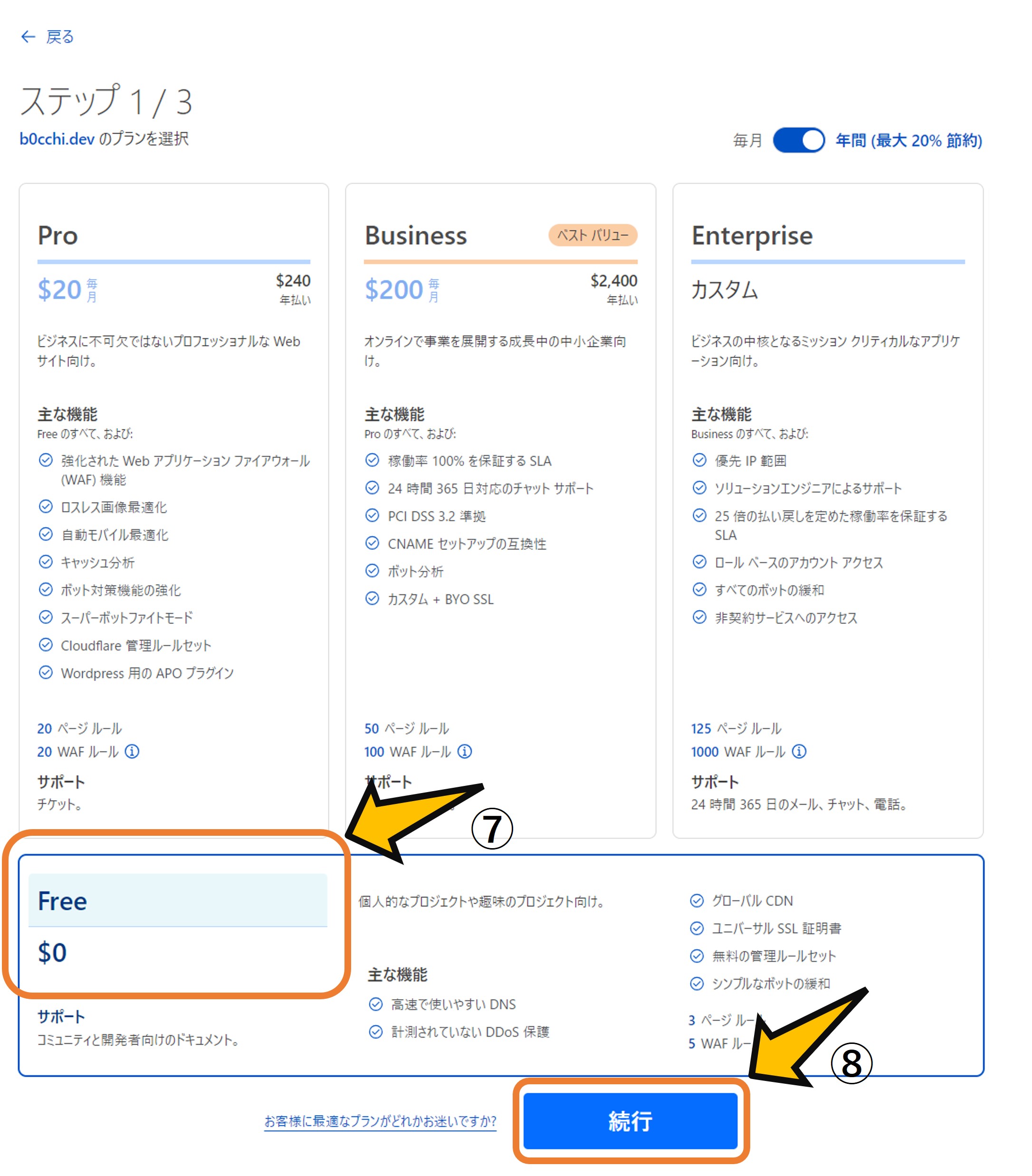
よくわかんないけど、自動で名前解決のレコード(設定値)が入るので、既存のレコードがあるかどうか確認し下の方にある
続行(9)をクリック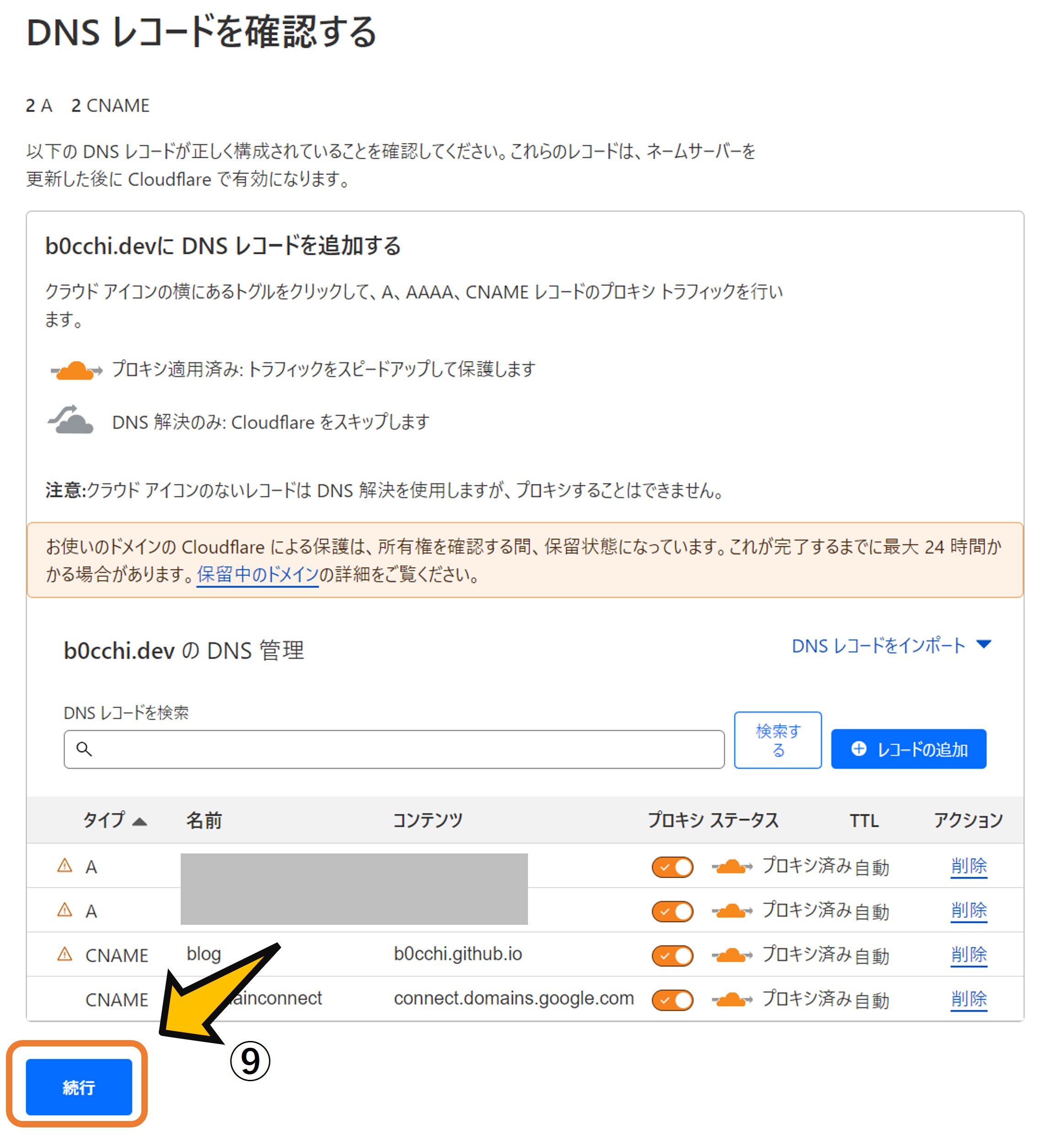
4.Cloudflare のネームサーバーを追加しますにある2つのクリックしてコピー(10)を両方コピーして、メモ帳等にそれぞれ張り付け、消さないようにする。その後、完了しました、ネームサーバーをチェックしてくださいをクリック

ちなみにクリックしてコピーした値は以下の二つ
- cris.ns.cloudflare.com
- ursula.ns.cloudflare.com
Google Domainsでの設定
DNSの移管
マイドメインから移行するドメイン名横にある管理(12)をクリック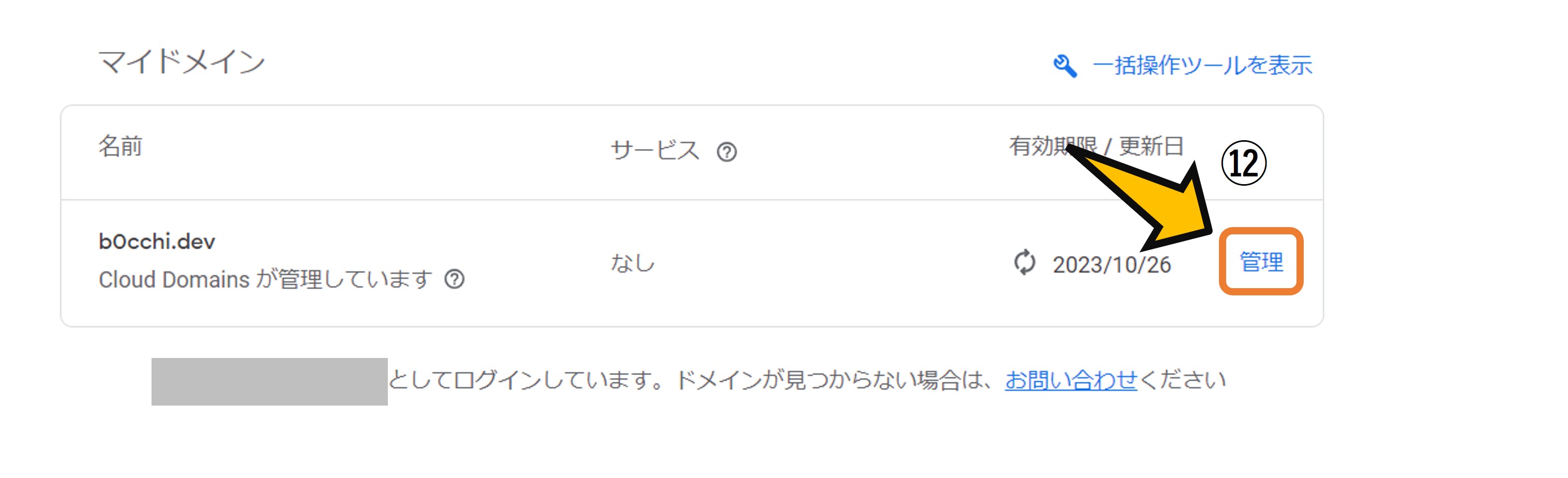
画面左側
DNS(13)、画面中央カスタムネームサーバー(14)、そのすぐ下ネームサーバーの管理(15)の順でクリック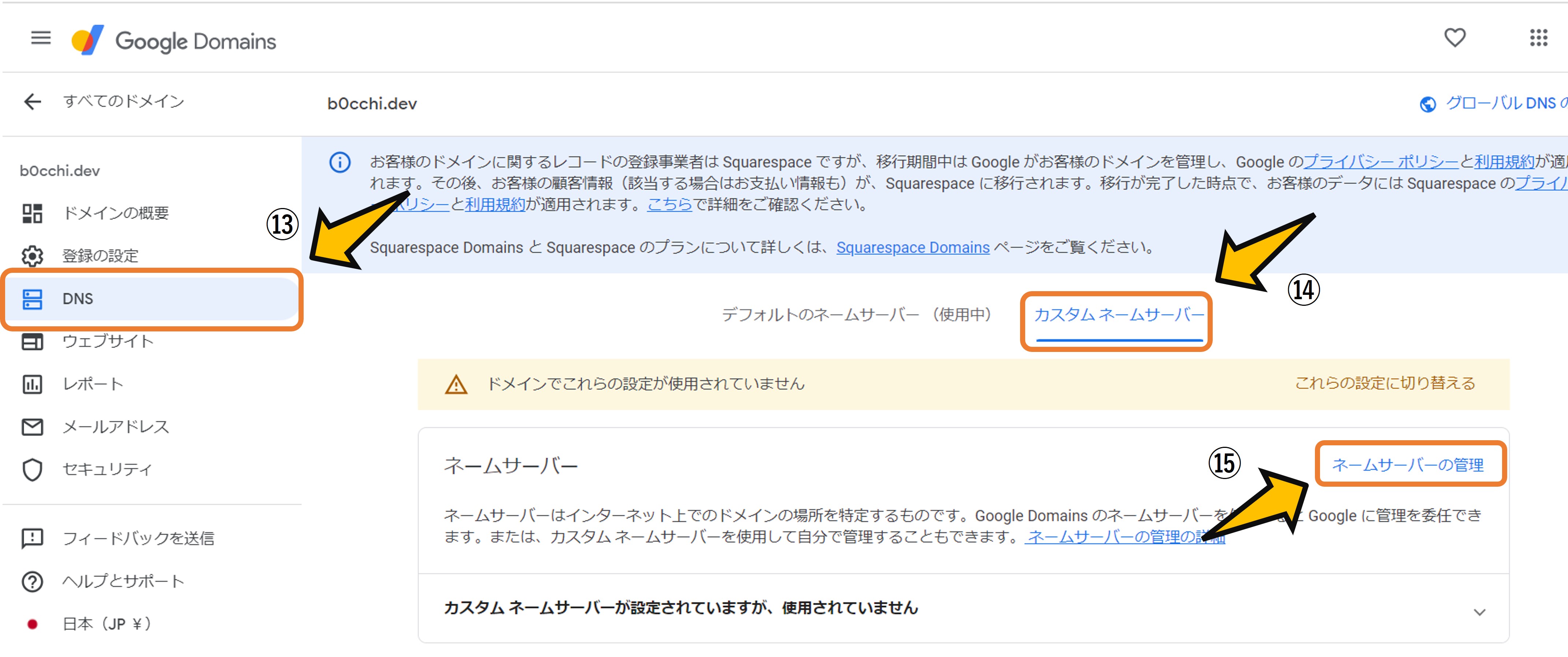
Cloudflareで設定の5でコピーした
2つのDNSのアドレスを貼り付け(16)、この二つだけの状態にし、保存(17)、これらの設定に切り替える(18)の順でクリック
ここで名前解決しているサーバーへアクセスしてみてリダイレクトしまくりのエラーが出たらこの記事が参考になるのではないかと思います。(自分はこれで解決しました。ありがとうございます。)
ドメインの移管
再度 Google Domains > マイドメイン > 移行するドメインの
管理の順でクリック登録の設定(19)をクリックし、画面下の方までスクロール後、Google から移管の枠にある認証コードを取得(20)をクリック
(この操作は不要な場合があり)アカウントのパスワード入力を求められたら入力
ドメインのロックを解除する必要がある旨のメッセージが出るので、
ロック解除して続行(21)をクリック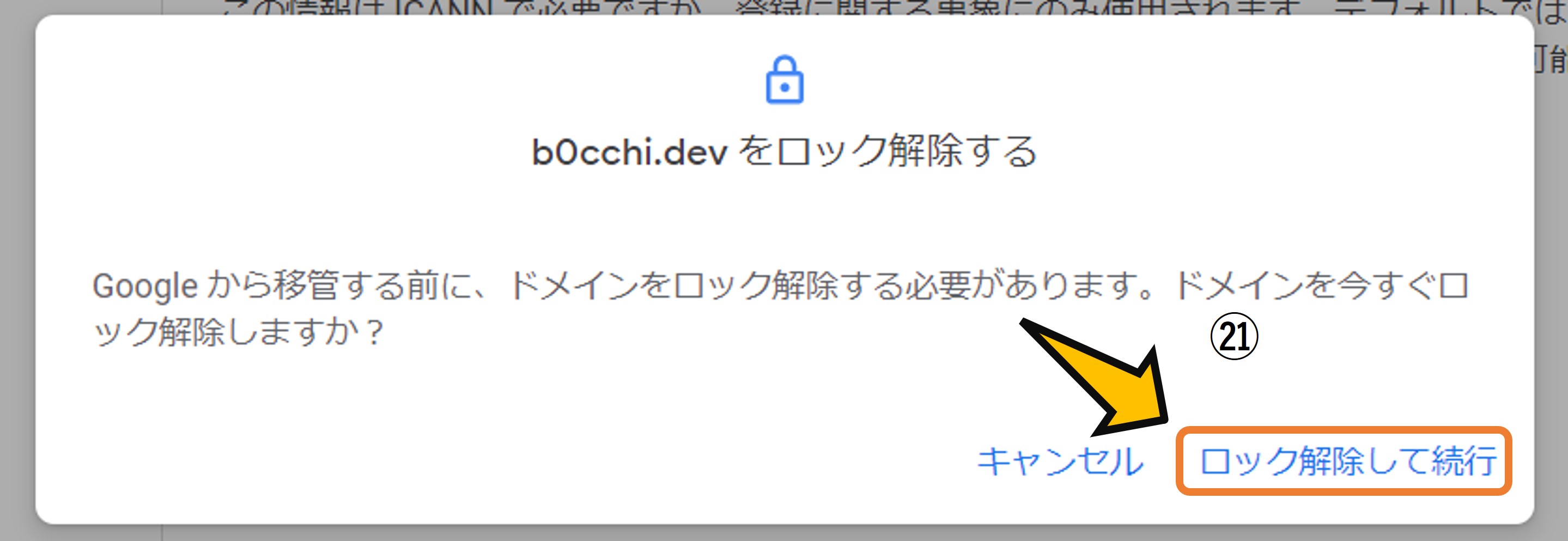
移管用のキー(22)が表示されるので、これをコピー&ペーストで適当なテキストへ保存し、最後に完了(23)をクリック
Cloudflareにドメイン移管
- Cloudflareのトップページ(ダッシュボード)にアクセスし、
ドメイン登録(24)、ドメインの移管(25)の順にクリックすると下図のように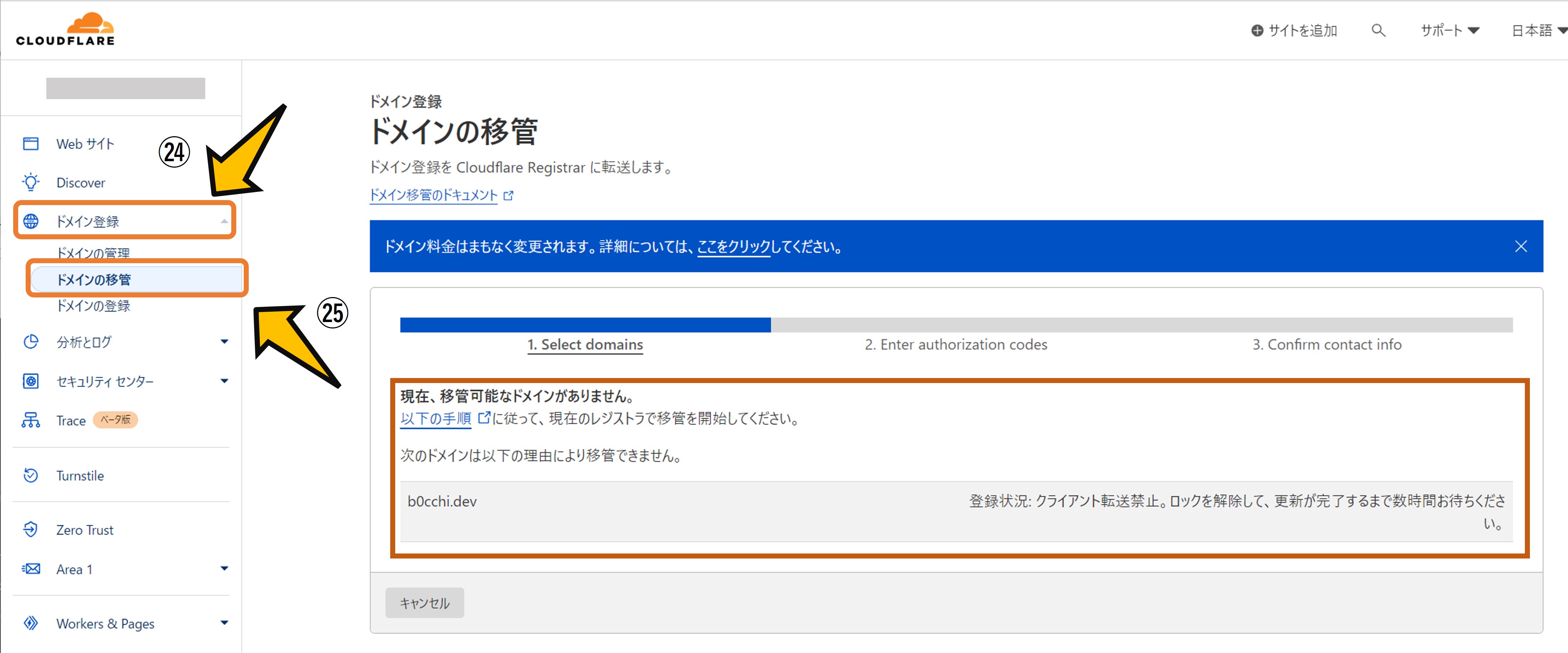
登録状況: クライアント転送禁止。ロックを解除して、更新が完了するまで数時間お待ちください。
と表示されるパターンがあります。この場合は、待ちましょう….
何時間か待つと下図のようにドメインにチェックボックスが現れますが、自分は支払方法を設定していなかったので、
ドメインを確認するボタンがグレーアウト。。。画面中央の支払方法を追加する必要があります(26)のリンクをクリック
支払方法として
PayPalもしくはクレジットカードと請求者住所を記入し、確認(27)をクリック。ちなみに自分はPayPalで設定。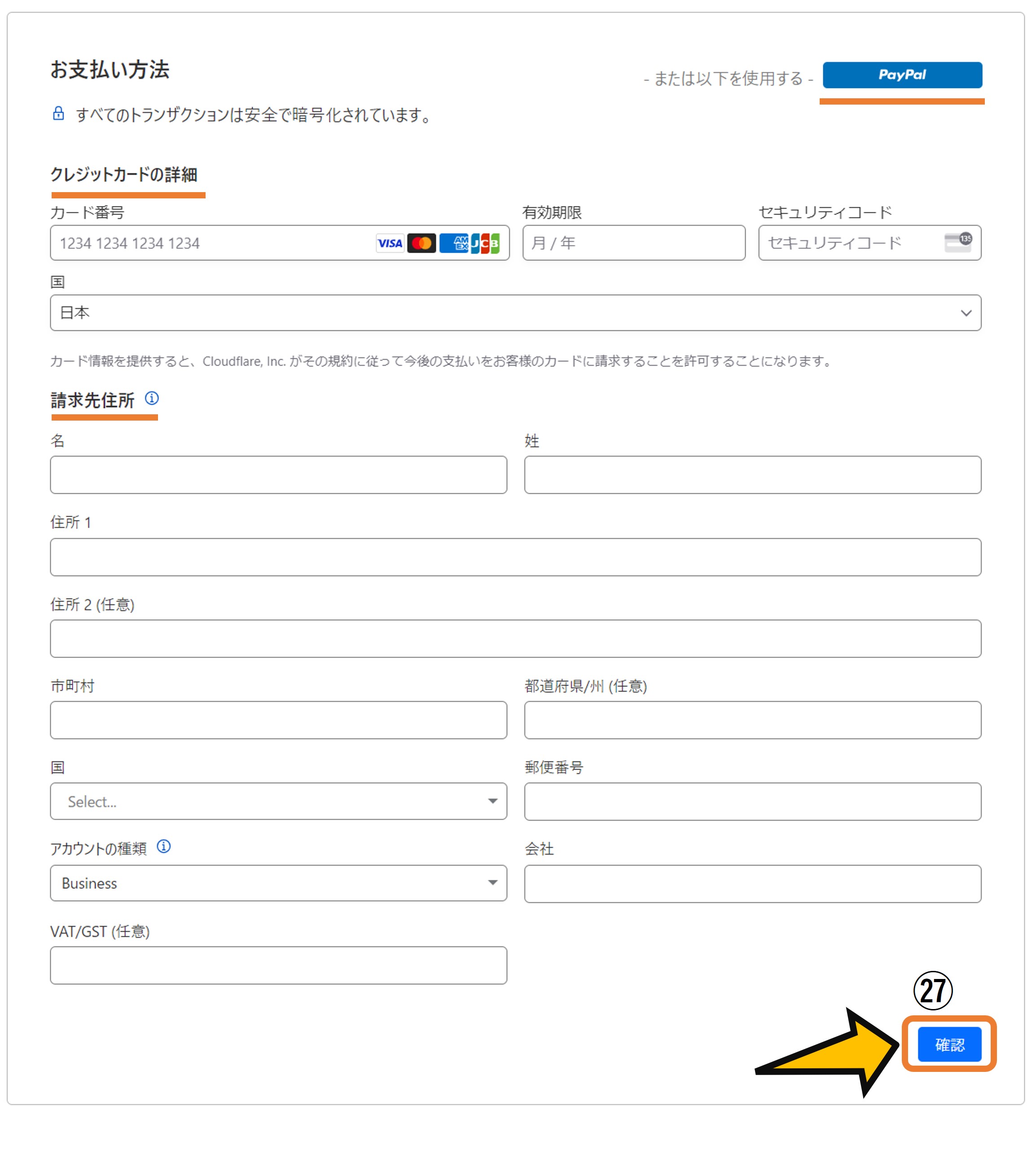
27の後はこんな感じで、ちゃんとPayPalで設定されたことが確認できる

再度、Cloudflareのトップページ(ダッシュボード)にアクセスし、
ドメイン登録(28)、ドメインの移管(29)をクリック。移行するドメインにチェックが入っていることを確認後、ドメインを確認する(30)をクリック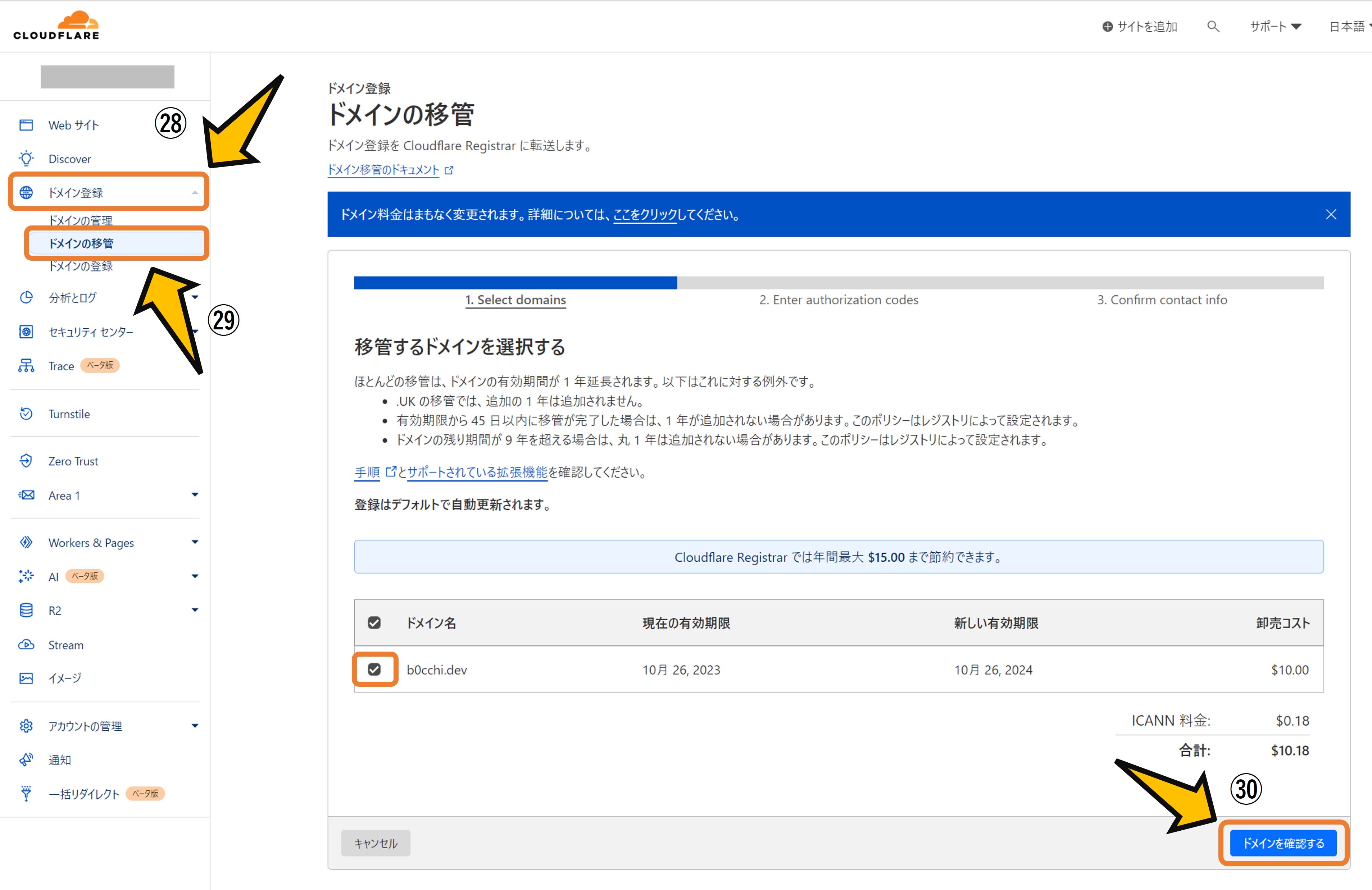
上の22を
移管用のキー入力(31)へペーストし、確認して続行する(32)をクリック。(あと少しです!)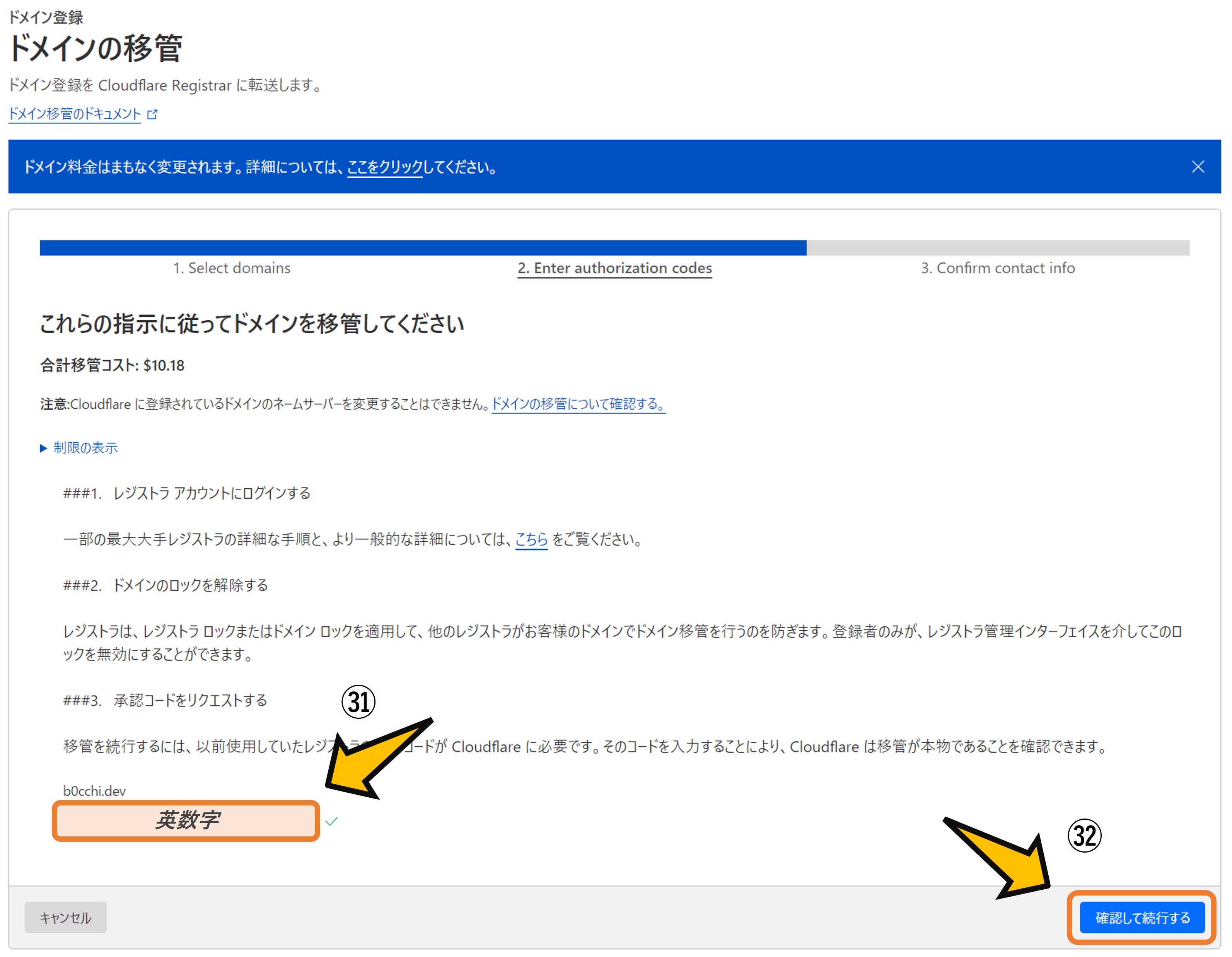
名前とか住所、その他もろもろを英数字で入力し、
移管を確認して確定する(33)をクリック
ドメインの移管操作が完了した旨の画面が表示されまるので、これにて完了!!
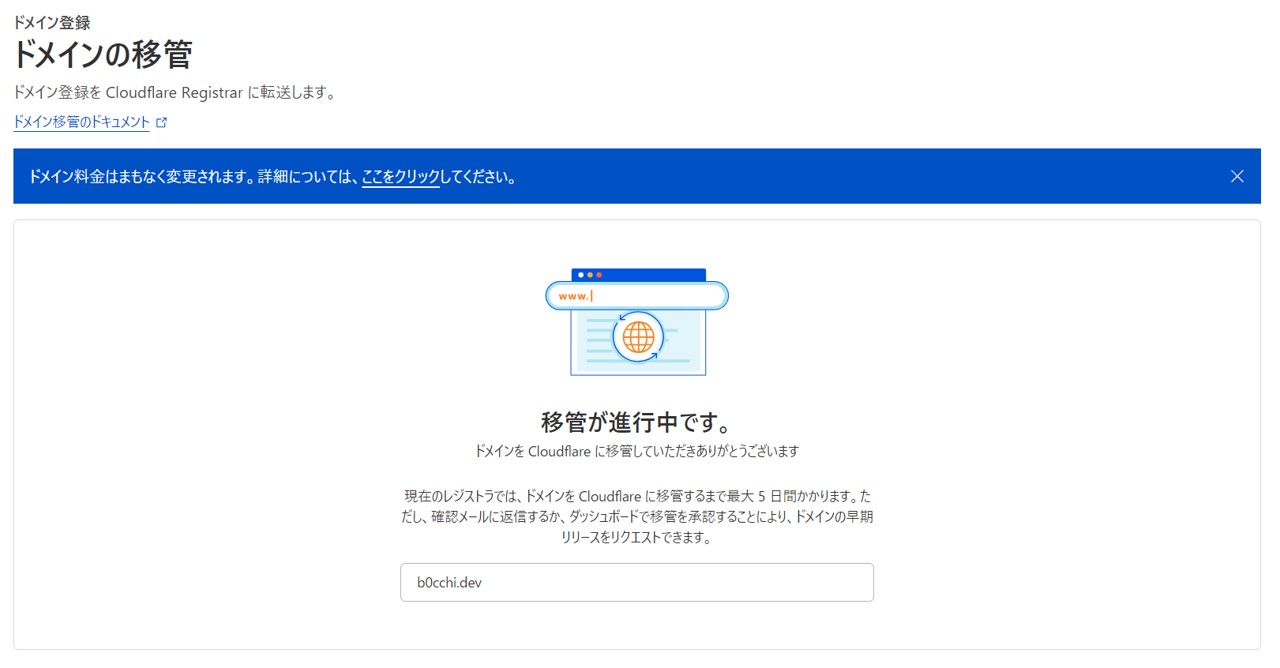
(補足)
- Googleから下図のように移管するけど大丈夫?的なメールが来ますが、何もしなくても大丈夫です。
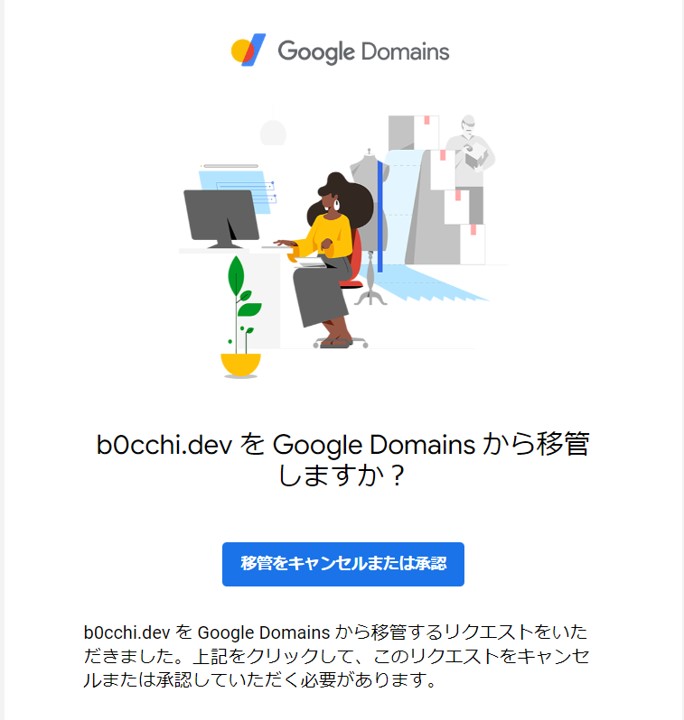
メール内にあるリンク(移管をキャンセルまたは承認)の画面(さらに下図)では、キャンセルしない限り移管するよってなっているので、もし、ここで移管するドメイン間違えた(笑)とかでない限り、何も操作は必要ありません。
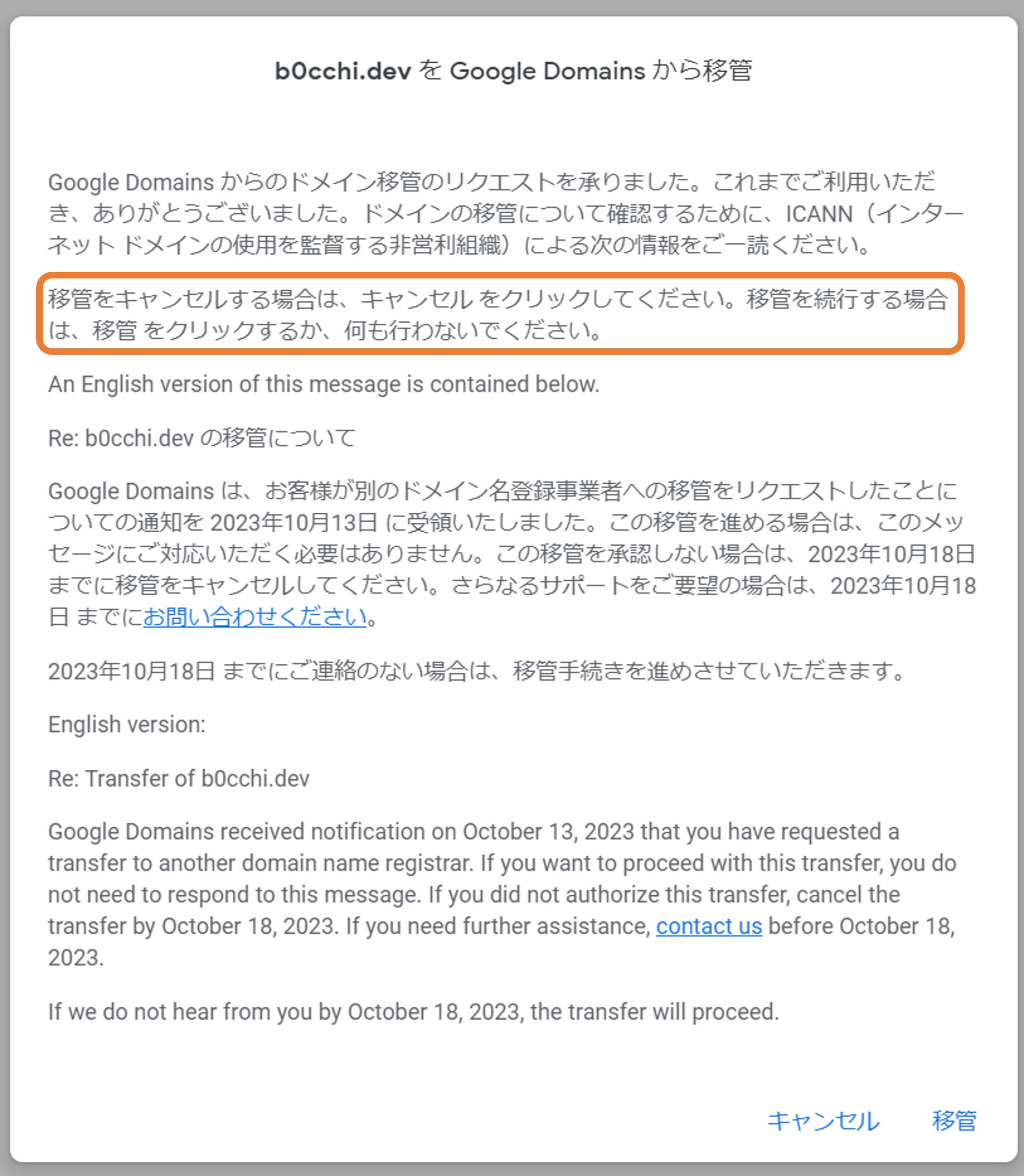
終わりに
とりあえずこれでGoogle Doaminsのサービスが終わっても大丈夫な状態になったで、良しとしよう。